How do I change the Zoom video Layout?
This guide walks you through the various ways of changing the Zoom Video layout, including:
Answer
Overview
There are 3 video layouts when no one in the meeting is screen sharing: Active Speaker, Gallery, and Mini. When someone is screen sharing, you can use Side-by-Side Mode or view the screen share with Active Speaker or Gallery View. You can also Hide Non-Video Participants. Any of these layouts can be used in Full Screen or Windowed mode, with the exception of Mini Window.
You can also pin or spotlight a participant's video. Pin video allows you to disable active speaker view and only view a specific speaker. Pinning another user's video will only affect your computer and local recordings, not the view of other participants or cloud recordings. Learn more about pinning a video.
Spotlight video puts a user as the primary active speaker for all participants in the meeting and cloud recordings. To spotlight, you need at least 3 participants in the meeting with their video on and can only be done by the host. Learn more about spotlighting a video.
This guide covers
Full Screen
You can take any of the layouts except Mini Window into full screen by clicking on the icon with four arrows at the top right corner of your Zoom window. You can exit full screen by pressing Exit Full Screen in the same location or using the Esc key on your keyboard.
![]()
Note: In older versions of MacOS, select Meeting and Enter Fullscreen in the Top Menu bar.

Active Speaker
The active speaker view is the default video layout. It will switch the large video window between who is speaking. If it is a one-on-one meeting, it will display your video at the top, and the other participant's video below.
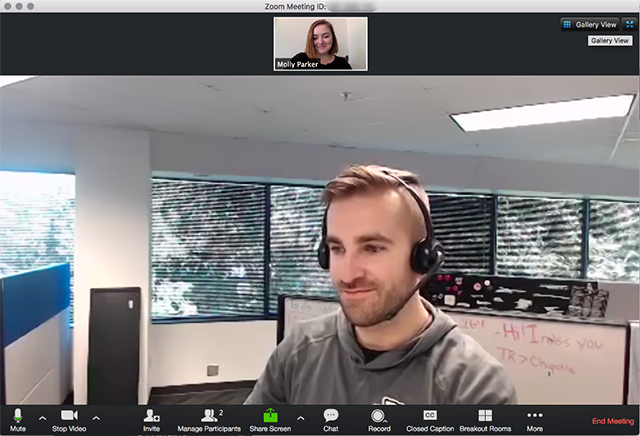
Learn more about Active Speaker.
Gallery View
You can also select to view your video layout in Gallery View. When using Gallery View, you will be able to see up to 49 participants at a time and will have an arrow to scroll through the remaining participants.
Click Gallery View in the upper right corner of your Zoom window to enter Gallery View. Learn more about displaying participants in gallery view.
Mini Window
Mini Window allows you to minimize the Zoom video, but keep it on top of any other applications you have open on your computer. You can move the window around your screen as needed or hide the video entirely.
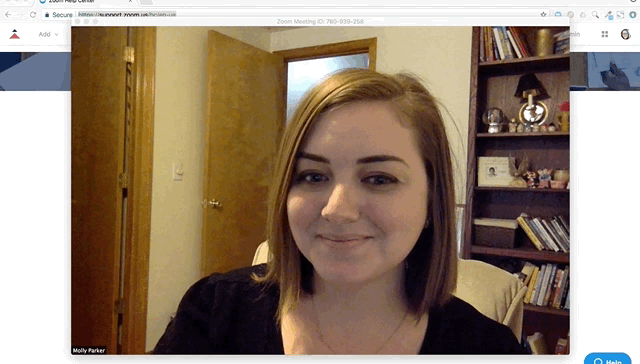
- To switch to the Mini-window view, click on the minimize icon. It is at the top right for Windows or the top left for Mac.

- Once in Mini Window mode, you can collapse the video by clicking on the arrow on the left side.

- To exit Mini Window mode, click the arrow on the right side.

Layout when Screensharing
When you are viewing a screen share, you can view the screen share with the active speaker or gallery view at the top of your screen or in Side-by-Side Mode. Read more about Side-by-Side Mode.
- Click the swap icon at the upper right corner of the Zoom window to switch the content for the video feed.

- Click the icon at the upper right to swap it back, or click Switch to Sharing Content.

- Click View Options, then Side-by-Side Mode to switch into Side-by-Side Mode.

Hide Non-Video Participants
- When you are in Gallery View, right-click on any participant who either has their video off or dialed in via telephone, or you can click on the 3 dots at the upper right of their participant box.
- Choose Hide Non-Video Participants to hide all users with their videos off.

- To show non-video participants again, click Total non-video participants at the top of your screen and select Show non-video participants.

